
The Window on the right side of your screen will split into 2.Then, press the Windows key on your keyboard. With the first 2 screens open, click on the Window on the right to select it.How to Split Screen on Windows 10 into 3 Screens You have split your Windows 10 screen into 2! The second Window will now be displayed on the right of your screen.If there are hidden Windows, use the arrow beneath the displayed Windows to move to the next set of available Windows. To display one of the Windows on the right of the screen, click it.Then, all other available Windows that you can snap to the right will be displayed on the right of the screen. The open Window will move to the left of your screen.Then, if you want the first screen to be displayed on the left, press the left arrow key ( Home key for most keyboards). Next, press the Windows key on your keyboard.In this example, I am using WhatsApp as my first window to display on the split screen. Open the first Window you want to split.How to Split Screen on Windows 10 into 2 Screens Once you confirm that Snap windows is enabled, proceed with the steps below to split your screen. How to Split Screen on Windows 10 into 2, 3 or 4 Screens Also, make sure that all the checkboxes underneath Snap windows are checked. When the Multi-tasking setting opens, confirm that Snap windows is turned on.Then, on the left pane of System Settings, click Multi-tasking.On Windows Settings, click the System category.
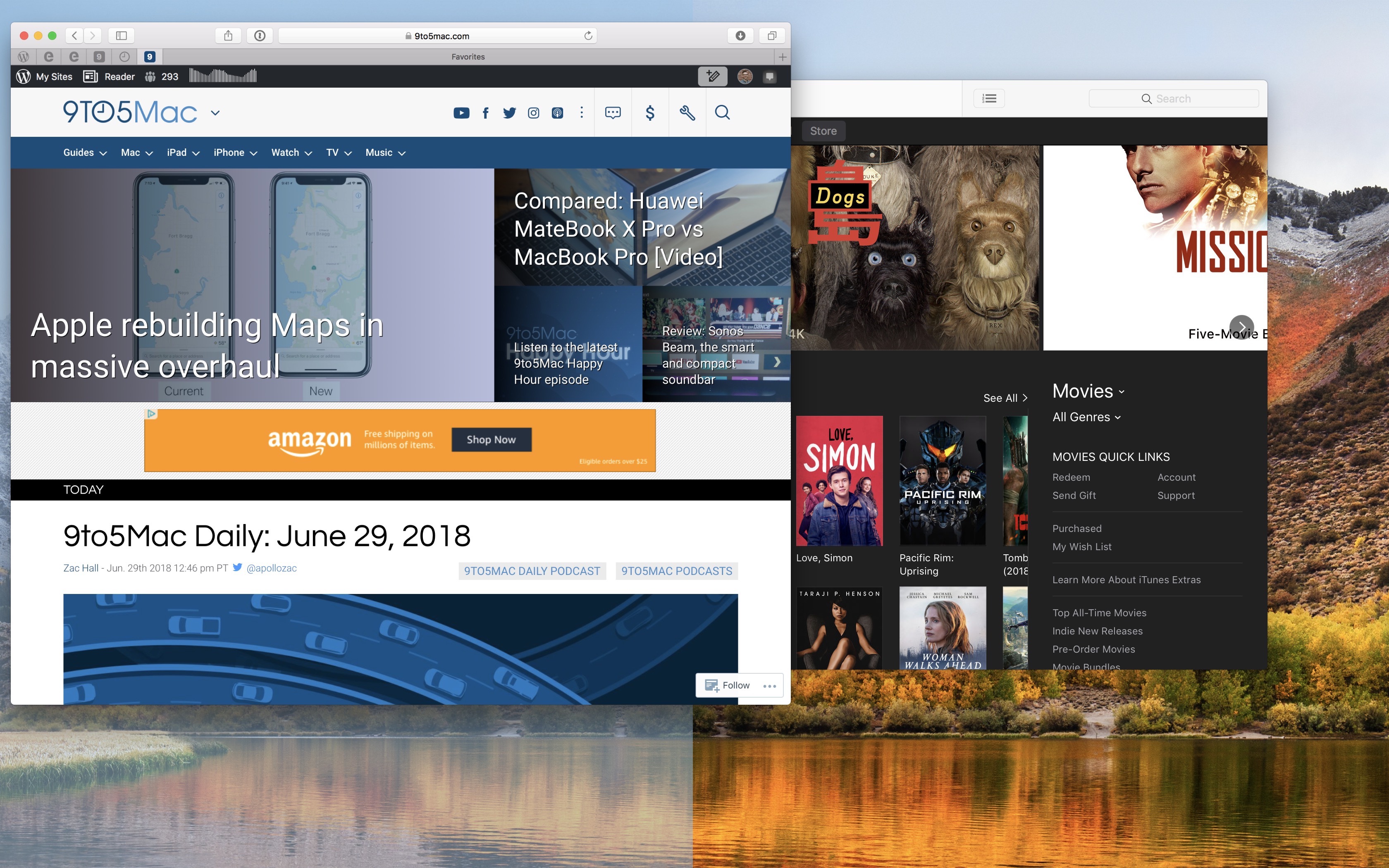


 0 kommentar(er)
0 kommentar(er)
